As the title of this article states, 'A simple start', this is precisely what I achieve to aim and provide a 'friendly' channel for the Excel novice. This blog has a back to basics agenda which will turn more in depth as our skills develop.
In order to get the most out of the program you will need to become very familiar with the interface. There are few differences between 2007 and 2010.
1. A Simple Start. You ask: "What is Excel?"
Excel is a tool that helps us to understand data better by laying it out in ‘cells’, which combine to form rows and columns. The diagram below shows what an Excel sheet looks like:-
- The rectangles are cells.
- Each cell has a name according to its location. The name is defined by the letter at the top of the column (column run vertically - top to bottom) and the number of the row (rows run horizontally - left to right).
- The cell is named at the point where the column and row intersect (meet) - e.g Top left cell would be called A1, the one to the right would be called B1 and the one below A1 would be called A2.
We enter information into each cell and lay it out into a table with column headings and row headings.
Just click on any cell to start typing numbers or text into it. Then move around the spreadsheet with the arrow keys or by clicking on cells with your mouse pointer.
Lastly, you can even click on the top left square to highlight the entire sheet:
My next blog will discuss the task bars, scroll bars and how to navigate in Excel.


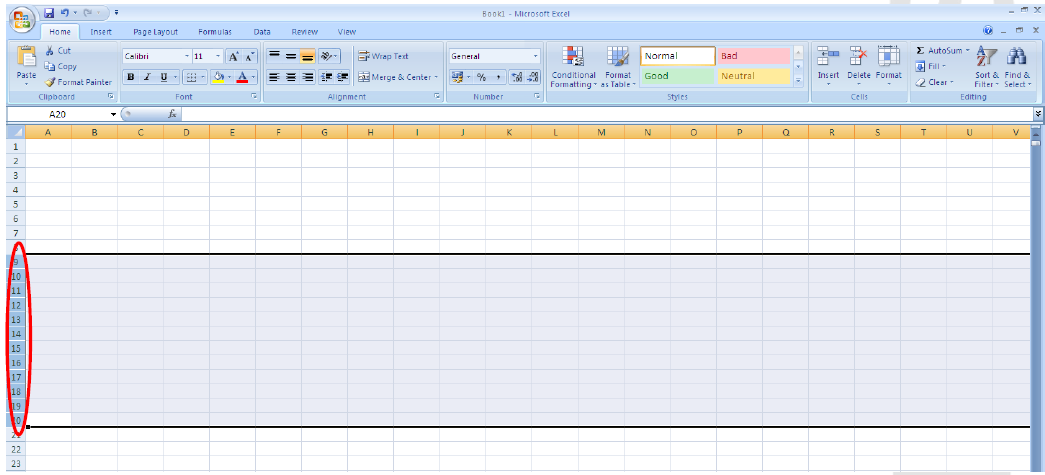

Hey Robin, this Blog is fantastic!
ReplyDelete