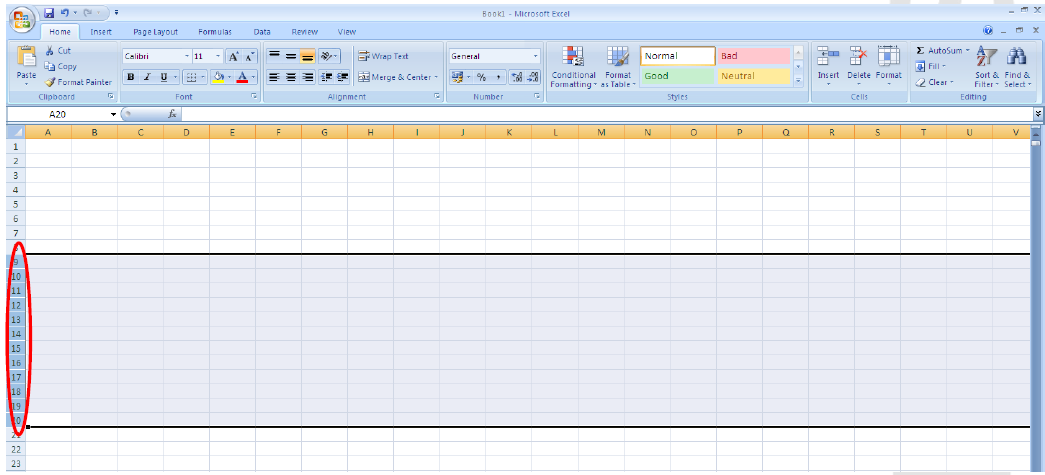Navigating:-
Moving around the spreadsheet. With the vast size of so many spread sheets, one needs to learn how navigate to and find the information that one is looking for.
The simplest way would be by using the mouse to click on the section on the spreadsheet required, or to use the pointer to select your desired direction on the scroll bars. When using the mouse: left clicking on a cell selects that cell; holding down the left mouse button and moving the pointer selects a rectangle of cells.
Some other options are:
· Arrow keys. These move the selected cell one cell at a time in the arrow’s direction.
· The 'Enter Key'. Has the same effect as the down arrow (¯) – moves a cell down
· Page up/down. This scrolls up/down by a ‘page’ – that is, by the height of the spreadsheet that is visible in the window. The selected cell will move a page up or down too.
· Ctrl key plus arrow key. This moves the selected cell to the edge of the block of data the selection is on, or if it is not on a block of data to the start of the next one, or, if there are no more blocks of data, to the edge of the spreadsheet.
The Ctrl ® moves the selected cell to the right hand edge of the first block of text; pressing Ctrl ® again jumps to the start of the next block of text, and so on. This is useful in particular if you are working with databases that include blocks of text that are bigger than a single screen.
Holding down Shift while doing any of the navigation tips in the previous section selects all the cells between the start and end point of the selection. So for instance, Shift-Ctrl-¯ with a cell selected, selects all the cells in column below that cell up to the edge of the data block.
The Ribbon and what it does:-
In computing, a ribbon is a set of toolbars placed on several tabs. Graphical buttons and other controls, are grouped by functionality. Such ribbons use tabs to expose different sets of controls, eliminating the need for many parallel toolbars. Contextual tabs are tabs that appear only when the user needs them. For instance, in a word processor, an image-related tab may appear when the user selects an image in a document, allowing the user to interact with that image.
Tools and the ribbon:-
‘Find & Select’ searches the spreadsheet for a word or other set of characters. If those characters exist in a cell, Find will select that cell. The Find icon is found on the right of the Home tab of the Ribbon. Click this and then select Find… from the resultant menu.
This results in a box requesting the search text. In that box, you type the word that your are searching for.
Pressing the Find Next button further times finds any further examples of the characters / words / numbers in the spreadsheet.
The Options >> button in the screenshot above enables searching for the text only where it matches all the text in the cell. So for example, if the cell in the above example contained the text ‘Jupiter – planet’, that cell would not have been selected by the search: