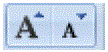Microsoft Excel lets you change many of the ways it displays data in a cell. For example, you can specify the number of digits to the right of a decimal point, or you can add a pattern and border to the cell or you can adjust your fonts to something easier on the eye.
FONT
A font is a specific typeface of a certain size and style. For example, one font may be Arial 12 pt bold, while another font may be Times New Roman 14 pt italic. Most word processing programs have a Font menu that allows you to choose the typeface, size, and style of the text.
Change the font type of text in a cell(s) by clicking on the drop down in the Home tab of the Ribbon.
Since your text will appear in small cells (generally speaking), we think that it is especially important to choose a clear font. It is recommend that sans serif fonts are used, such as:
Calibri size, 11 (2007 default)
Arial, size 10 (2003 default)
Franklin Gothic Book, size 11
Font size
Font size can also be changed with the drop-down on the Home tab of the Ribbon. Of course it depends which font face you’ve chosen and how you like to view the sheet, but in general using and sticking to font size 10, 11 or 12 works well.
Increasing / decreasing font size
These two buttons:
will increase or decrease the font size respectively.
Typeface Styles: Bold, italic, underline
The three adjacent buttons:
Embolden, italicise and underline (with shortcuts Ctrl-B, Ctrl-I and Ctrl-U) respectively.
The list of choices in the Font Style list varies depending on the font that is selected in the Font list. Most fonts include the following styles:
· Regular
· Italic
· Bold
· Bold italic
Underline
In the Underline list, you can select an underlining option to format the selected text. The following table describes each underlining option:
Underline type Description
-----------------------------------------------------------------------
None No underlining is applied.
Single A single underline is placed under each character
in the cell. The underline is drawn through the
descenders of characters like "g" and "p."
Double Double underlines are placed under each character
in the cell. The underlines are drawn through the
descenders of characters like "g" and "p."
Single Accounting A single underline is placed across the entire
width of the cell. The underline is drawn below
the descenders of characters like "g" and "p."
Double Accounting Double underlines are placed across the entire
width of the cell. The underlines are drawn below
the descenders of characters like "g" and "p."
Font colour
Last of the controls on the Font group is the Font Colour icon.
Used the same way as the others, it changes the colour of your text. In the interests of simplicity and clarity we recommend using black, the default (aka ‘Automatic’), unless you have very good reason for doing otherwise. One good exception to this is the practice of using red text for negative numbers.
Next time we’ll cover cell Borders and Shading............